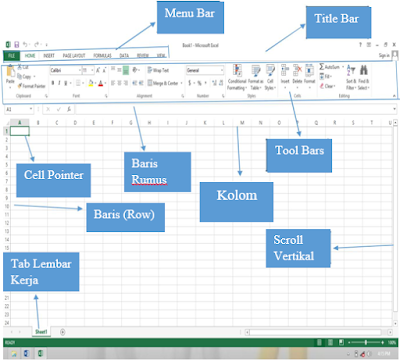Fungsi Microsoft Excel - Fungsi Menu Bar Pada Microsoft Excel Beserta Gambarnya
Fungsi Microsoft Excel - Fungsi Menu Bar Pada Microsoft Excel Beserta Gambarnya
Microsoft Excel adalah General Purpose Electronic Spreadsheet yang dapat digunakan untuk mengorganisir, menghitung, menyediakan maupun menganalisa data-data dan mempresentasikannya ke grafik atau diagram. Kemudahan lain yang diperoleh dari program ini adalah terintegrasinya program Microsoft Excel dengan program aplikasi windows yang lain. Saat anda membuka Microsoft Excel maka sebuah buku kerja (Workbook) siap digunakan yang didalamnya terdapat beberapa lembar kerja (worksheet).
Lembar keja dalam Microsoft Excel dalam satu sheet terdiri dari 256 kolom (columns) dan 65536 baris (rows). Kolom ditampilkan dalam tanda huruf A, B, C dan berakhir pada kolom IV. Sedangkan baris dilambangkan dalam bentuk angka 1, 2, 3 dan berakhir pada 65536. Perpotongan antara baris dan kolom disebut sel (cell), misal, pada perpotongan kolom B dengan baris ke 5 disebut sel B5. Dan sel yang bergaris tebal menandakan bahwa sel tersebut dalam keadaan aktif
Untuk memulai excel, langkah-langkah yang harus dilakukan adalah :
- Klik tombol start pada keyboard
Gambar 2.1
- Ketiklah kata “excel” pada tampilan awal, lalu klik excel 2013
Gambar 2.2
- Setelah beberapa saat, maka akan muncul tampilan dasar Microsoft excel
Gambar 2.3
- Lalu klik blank workbook untuk memulai menjalankan aplikasi Microsoft Office Excel 2013
Gambar 2.4
Bagian-bagian Menu Pada Microsoft Excel (Fungsi Microsoft Excel - Fungsi Menu Bar Pada Microsoft Excel Beserta Gambarnya)
Gambar 2.5
- Menu Bar
Menu Bar berguna untuk menjalankan suatu perintah. Menu bar pada Microsoft Office Excel antara lain :
- File
- Home
- Insert
- Page layout
- Formulas
- Data
- Review
- View
2.Status Bar
Status Bar mempunyai dua area utama, yaitu Message Area pada bagian kiri dan kotak indikator pada bagian kanan. Ready merupakan pertanda bahwa Excel siap menerima perintah, sedangkan NUM mengindikasikan bahwa fungsi tombol-tombol angka pada bagian keypad di papan keyboard dalam kondisi aktif.
- Title Bar
Title bar merupakan bagian yang berada paling atas lembar Excel. Dalam title bar terdapat beberapa komponen, antara lain :
- Ikon Control Menu
- Restore, untuk mengatur ukuran layar dalam ukuran yang relatif.
- Move, untuk memindahkan posisi layar jendela ke posisi lain.
- Size, mengatur ukuran layar jendela Excel.
- Minimize, menampilkan jendela Excel ke ukuran minimal dalam bentuk ikon.
- Maximize, menampilkan jendela Excel ke ukuran maksimal, yaitu memenuhi layar.
- Close, untuk keluar dari aplikasi Excel.
4. Formula bar
Formula bar berfungsi untuk memasukkan, memperbaiki, dan juga dapat menampilkan data atau rumus pada sel yang sedang aktif. Untuk memperbaiki data atau rumus adalah dengan cara mengklik atau menekan tombol F2.
- Petunjuk Sel (Cell Pointer)
Untuk memindahkan penunjuk sel ke posisi yang baru dapat digunakan bantuan mouse maupun keyboard. Dengan mouse kita dapat leluasa memindahkan posisi penunjuk sel dengan mengarahkan pointer ke sel yang dituju. Sedangkan dengan menggunakan keyboard langkah yang ditempuh antara lain :
Gambar 2.6
Jika posisi sel berada diluar tampilan jendela, maka kita dapat menggunakan fasilitas scrollbar, baik yang vertikal maupun yang horizontal untuk menjangkau sel yang dimaksud.
Membuka Workbook Baru
Langkah-langkahnya adalah sebagai berikut :
- Pilih menu File – New (Ctrl+N) atau klik ikon lembar kosong pojok kiri atas pada toolbar.
- Jika ingin membuka workbook yang telah disusun dengan format tertentu bisa menggunakan tab Spreadsheet Solutions atau Bussiness Planner Template.
Gambar 2.7
- Pilih format yang diinginkan dengan mengklik pada file yang ditampilkan, dan lihat contoh tampilannya pada Preview.
- Setelah menentukan file yang dimaksud klik OK.
2.4 Menyimpan Buku Kerja (Workbook)
- Pilih menu File – Save (Ctrl+S)
- Pada kotak dialog Save In, tentukan tempat yang dipakai untuk menyimpan.
- Pada kotak isian, ketikkan nama
- Klik ikon
2.5 Mengatur Tampilan Lembar Kerja
- Anda dapat menggeser Zoom Control ke arah kiri untuk memperkecil tampilan lembar kerja atau arah kanan untuk memperbesar tampilan yang terletak dipojok kanan bawah dari lembar kerja.
Gambar 2.8 http://aimyaya.com
- Anda dapat mengklik persentasi dari nilai yang ditampilkan, sehingga Anda tampilan akan tampil zoom control, dan Anda dapat memilihnya.
Gambar 2.9 http://aimyaya.com
- Dengan cara ini Anda dapat memperbesar dan memperkecil tampilan lembar kerja dengan praktis yaitu, dengan menekan tombol Ctrldan menggerakkan scroler pada mouse, sehingga Anda dengan bebas dapat memperkecil dan memperbesar tampilan lembar kerja.
- Selain itu Anda juga dapat mengatur tampilan dengan memilih dalam bentuk Normal yang ditampilkan secara default, tampilan secara Page Layout (yang juga menampilkan margin di Excel serta pengaturan Header dan Footer) dan Page Break Preview (yang juga menampilkan lembar kerja per halaman).
Gambar 2.10 http://aimyaya.com
Gambar 2.11 http://aimyaya.com
Gambar 2.12 http://aimyaya.com
2.6 Mengatur Format Tampilan Angka
- Klik sel yang berisi nilai atau bilangan riil
- Klik ribbonHome
- Pada grup number klik tombol dropdown Number Format
- Kemudian klik item Number.
- Tampilan nilai pada sel akan berubah menjadi nilai dengan dua angka dibelakang koma.
Gambar 2.13 http://aimyaya.com
2.7 Mengatur Format Tampilan Huruf
- Number (mengatur format jenis data yang berupa angka). Dapat membuat simbol mata uang dengan memilih Accounting.
- Alignment (mengatur format tampilan vertikal, horizontal, dan derajat kemiringan huruf dalam sel). Pada Orientation aturlah tata letak dan derajat kemiringan huruf.
- Font (mengatur format jenis, ukuran dan warna huruf)
- Border (mengatur format garis disekitar sel)
- Patterns (mengatur format warna pada sel)
- Protection (mengunci ataupun menyembunyikan sel)
2.8 Mengatur Format Tampilan Waktu
- Di tab Beranda, dalam grup Angka, klik Peluncur Kotak Dialog di samping Angka.
Gambar 2.14 http://Computer1001.com
- Dalam daftar Kategori, klik Tanggalatau Waktu.
Gambar 2.15 http://Computer1001.com
- Untuk menampilkan tanggal dan waktu dalam format bahasa lain, klik pengaturan bahasa yang diinginkan di kotak Lokal (lokasi).
Gambar 2.16 http://Computer1001.com
- Angka dalam sel aktif dari pilihan pada lembar kerja akan muncul di kotak Sample sehingga Anda dapat melihat pratinjau opsi pemformatan angka yang dipilih.
Gambar 2.17 http://Computer1001.com
2.9 Mengatur Format Tampilan Style
Style terletak pada Grup Style dalam tab Home yang dibagi tiga bagian, diantara nya yaitu :
Gambar 2.18 http://Computer1001.com
- Conditional Formatting:
- Pilih atau highlight baris sel yang ingin diberi format. Pada tutorial ini adalah sel A10:D10.
- Pada tab Home,di grup Styles, klik Conditional Formatting, dan pilih New Rule.
Gambar 2.19 http://Computer1001.com
4. Pada Select a Rule Type, klik Use a formula to determine which cells to format.
Gambar 2.20 http://Computer1001.com
5. Pada bagian Format values where this formula is true,masukkan formula berikut: =COUNTIF($B10:$D10;”Gagal”)>0.
6. Klik tombol Format, pada tab Fillpilih warna biru atau warna lain yang diinginkan dan klik
Gambar 2.21 http://Computer1001.com
7. Klik OKuntuk menutup semua kotak dialog.
8. Format As Table:
9. Tempatkan kursor pada sebuah sel dari range data anda. (Ingat, anda juga dapat meng highlight range data anda untuk langkah pertama ini)
10. Pada tab Home, pada groupStyles, klik Format as Table, lalu anda pilih table style yang anda inginkan. (Keyboard shortcut: CTRL+L atau CTRL+T)
11. Jika range data yang anda pilih memiliki judul (header) diatasnya, maka anda klik check box My table has headerspada Format as Tabledialog box.
12. Klik OK
13. Cell Style:
14. Pilih sel yang ingin diformat.
15. Pada tab Homedalam grup Styles, klik Cell Styles.
Gambar 2.22 http://Computer1001.com
16. Pilih cell style yang diinginkan (ada banyak pilihan cell style yang disediakan seperti pada gambar 2.23). Pada cell style kita juga dapat melakukan Number format.
Gambar 2.23 http://Computer1001.com
2.10 Membuat Rumus pada Microsoft Excel
- SUM
Menjumlahkan nilai yang terdapat pada sel D1 sampai D10, rumus yang dituliskan adalah :
“=D1+D2+D3+D4+D5+D6+D7+D8+D9+D10”.
Akan lebih mudah jika menggunakan fungsi SUM, dengan menuliskan “=SUM(D1:D10)”.
- AVERAGE
Letakkan kursor ke baris nilai rata-rata kemudian ketikkan rumus =AVERAGE(C2:C11) lalu enter. Untuk memasukkan data dengan mudah, setelah rumus =AVERAGE(, tandai seluruh data dari kolom C baris 2 sampai baris 11 kemudian beri tanda tutup kurung dan tekan enter.
Gambar 2.24 http://Computer1001.com
- MAX
Pada rumus Excel cara penulisan fungssi MAX adalah sebagai berikut : =MAX(Angka1; [Angka2]; …)
Keterangan Syntax :
- Angka1: Merupakan sekumpulan angka, nama range, array, atau referensi sel yang berisi angka-angka yang kita ingin cari nilai tertinggi atau maksimumnya.
- [Angka2], …: (Opsional) Angka, nama range, array atau referensi sel lain yang akan kita ikutkan untuk dicari nilai paling terbesarnya. Maksimal kita bisa menambahkan sampai 255 argumen pada fungsi Max
Contoh Fungsi MAX :
Gambar 2.25 http://KelasExcel.web.id
Pada gambar 2.25 untuk mencari nilai tertinggi pada range A2:A10 adalah dengan menggunakan rumus pada Microsoft Office Excel yaitu :
=MAX(A2:10)
Pada range tersebut,nilai tertinggi adalah 95
- MIN
Pada Microsoft Office Excel,penulisan rumus dapat di tulis dengan :
=MIN(Angka1;[Angka2];…)
Keterangan Syntax :
- Angka1 merupakan sekumpulan angka,nama range, array, atau referensi sel yang berisi angka-angka yang kita ingin cari nilai terendah atau nilai terkecil nya.
- Angka2 (pilihan) angka,nama range,array,atau referensi sel lain yang akan kita ikutkan untuk di cari nilai terkecil nya. Maksimal kita bisa menambahkan hingga 255 argumen pada fungsi Min
Gambar 2.26 http://KelasExcel.web.id
Pada contoh gambar diatas,untuk mencari nilai terendah pada range A2:A10 adalah dengan menggunakan rumus pada Microsoft Office Excel yaitu :
=MIN(A2:A10)
Seperti yang terlihat pada contoh gambar 2.26 bahwa nilai terendah pada range A2:A10 adalah 60
- VLOOKUP dan HLOOKUP
Gambar 2.27
Siapkan data yang akan di gunakan,baik data pada tabel utama yang masih kosong maupun tabel berisi data yang akan di ambil.
Gambar 2.28
Fungsi HLOOKUP di tulis dengan cara memasukkan rumus =HLOOKUP karena itu rumus fungsi HLOOKUP.Kemudian disertai tanda kurung yang diawali lokasi data yang sama. Kemudian disertai dengan sorotan table yang memiliki data yang sama dengan data yang masih kosong pada tabel utama. Kemudian,pilih lokasi dimana data yang akan diambil. Misal pada tabel 2, maka pilih 2, setelah itu masukkan TRUE agar nilai bernilai benar.
Gambar 2.29
Fungsi VLOOKUP di tulis dengan cara menginput =VLOOKUP karena itu rumus fungsi VLOOKUP.Kemudian disertai tanda kurung yang diawali lokasi data yang sama. Kemudian disertai dengan sorotan table yang memiliki data yang sama dengan data yang masih kosong pada table utama. Kemudian,pilih lokasi dimana data yang akan diambil. Misal pada table 2,maka pilih 2 setelah iu. Kemudian masukkan TRUE agar nilai bernlai benar. Fungsi LOGIKA AND, OR Operator logika digunakan untuk merealisasikan dua buah atau lebih pernyataan logika. Bentuk umum penulisan sintaknya adalah sebagai berikut :
AND(eks1,eks2,…) bernilai benar jika semua penyataan benar OR(eks1,eks2,…) bernilai benar jika salah satu pernyataan benar
Perhatikan contoh berikut ini :
- Tambahkan kolom bonus pada tebel laporan penjualan CV STORLIEN GSK COMPUTER
- Pembeli akan mendapatkan bonus berupa jam dinding jika pembelian lebih dari 25 dan kode barang MS
- Pada laporan penjualan dilakukan perubahan pemberian diskon.Diskon sebesar 5% akan diberikan bagi yang jumlah pembeliannya >=5 atau kode barang BL
Perhatikan gambar berikut.
Gambar 2.30 Data laporan penjualan bulan Desember
Untuk mengisi kolom bonus ketikkan fungsi sebagai berikut :
=IF(AND(E6>=15;D6=”MS”);”JamDinding”;”TidakDapat”)
Untuk mengisi kolom diskon ketikkan fungsi sebagai berikut :
=IF(OR(E6>=15;D6=”BL”);5%*H6;0)
Fungsi STRING
Fungsi ini digunakan untuk memanipulasi data string. Ada beberapa fungsi string : fungsi LEFT, RIGHT, MID dan Fungsi LEN.
Gambar 2.31 Contoh Fungsi String
Fungsi LEFT (…)
Fungsi left digunakan untuk mengambil karakter dari bagian sebelah kiri dari suatu teks. Bentuk umum penulisannya adalah :
=LEFT(text,num_chars)
Dimana text adalah data yang akan diambil sebagian karakternya dari sebelah kiri, num_chars adalah jumlah karakter yang akan diambil. Lihat rumus pada Gambar 2.31
Fungsi MID
Fungsi ini digunakan untuk mengambil sebagian karakter bagian tengah dari suatu teks. Bentuk umum pemakaian fungsi ini adalah:
=MID(text,start_num,num_chart)
Artinya mengambil sejumlah karakter mulai dari start_num, sebanyak num_char. Untuk lebih jelasnya lihat rumus pada Gambar 2.31
Fungsi RIGHT
Fungsi ini merupakan kebalikan dari fungsi left, jika fungsi left mengambil sejumlah karakter dari sebelah kiri, maka fungsi mengambil sejumlah karakter dari sebelah kanan teks. Bentuk umum penulisannya adalah :
=RIGHT(text,[num_chars])
Dimana text adalah data yang akan diambil sebagian karakternya dari sebelah kanan, num_chars adalah julah karakter yang akan diambil. Lihat rumus pada Gambar 2.31
Fungsi LEN
Fungsi ini digunakan untuk menghitung panjang karakter. Lihat rumus pada Gambar 2.31
Demikian artikel mengenai pengenalan bagian-bagian menu Ms. Excel dan fungsi – fungsi menu pada Ms. Excel - Fungsi Microsoft Excel - Fungsi Menu Bar Pada Microsoft Excel Beserta Gambarnya
Saya Jordy Josua Andika Samahati mengucapkan Terima Kasih
sumber :
http://ronggo_p.staff.gunadarma.ac.id/Downloads/files/31566/Formula+dan+Fungsi.ppt